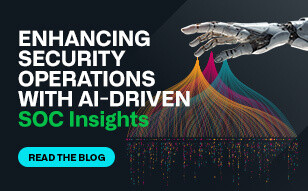- Subscribe to RSS Feed
- Mark Topic as New
- Mark Topic as Read
- Float this Topic for Current User
- Bookmark
- Subscribe
- Printer Friendly Page
monitor these UDP and TCP INfoblox query metrics
- Mark as New
- Bookmark
- Subscribe
- Subscribe to RSS Feed
- Permalink
- Report Inappropriate Content
12-13-2023 11:01 AM
Hi, I'm having issues and I can only see them in syslog alerts, do you know where I can monitor these INfoblox UDP and TCP query metrics, view and raise events when these threshold events occur. Actually, I want to generate it when it reaches the soft limit value.
I'm getting alerts like this and I only get the alert when I'm in syslog
Log: warning client @0x7f562c459510 (no-peer): TCP client quota reached: quota reached
named[23534]: warning client @0x7f53ce573ea0 (no-peer): TCP client quota reached: quota reached
I also needed to get an email alert when I reached the tcp limit or something like that
show named_tcp_clients_limit
Member override inactive, tcp_clients_limit using grid value 1000
Re: monitor these UDP and TCP INfoblox query metrics
- Mark as New
- Bookmark
- Subscribe
- Subscribe to RSS Feed
- Permalink
- Report Inappropriate Content
02-15-2024 10:52 AM
Please correct me if Im wrong,
I am reading this as how to create a new report "view and raise events when these threshold events occur."
From the infoblox GUI, go to the reporting and Anlytics tab.
From the reports section you should be able to establish a new report to monitor UDP and TCP query metrics although you will need to select the correct data sources related to queiries, TCP, and UDP., Under the new report your establishing you should be able to configure your threseholds for the metrics your looking to monitor.
Regarding having your email notified for meet threseholds I found this documention @ docs.infoblox.com/space/nios86/203622640/About+Alerts
From the Reporting tab, select the Alerts tab -> select an alert and click Open in Search.
From the Save As drop-down list, click Alert.
In the Save As Alert dialog box, complete the following:
Specify the title and description.
Alert Type: Select Scheduled
Time Range: Specify the time range. For example, you can select Run Every Day.
Schedule At: Specify the time.
Trigger Condition: Specify trigger conditions. For more information, refer to the Splunk documentation.
Trigger Actions: Click this to configure alert actions. You can select the following:
Send SNMP Trap: Select this to enable SNMP traps. For information about how to trigger SNMP traps for reporting event types, see Configuring SNMP.
Send email: Select this to send alert notification through email. You can specify email address in the To text box.
Send to Syslog. Select this to log a message in the syslog. If you configure this option with an alert, the message goes to the syslog on the reporting member or indexer.
File Transfer Action: Select this to upload the search results to an FTP or SCP or TFTP server configured on the Set up page. For information about Reporting (Index) Storage space, see Grid Reporting Properties.
Click Save.